Using Converter, You may Save your Outlook Emails inbox Data
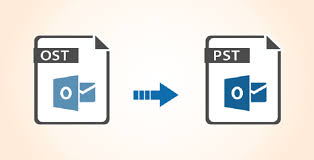
It may seem difficult to extract emails from the Outlook Offline Storage Table, but using the OST to PST Converter, only takes a few minutes and clicks. This tool save your Outlook Emails inbox and extracts the data they contain, allowing you to use them separately or re-integrate them into Outlook.
How to Repair Outlook Emails Using Easy Method?
The outlook remains the most popular email client for Windows, especially among companies, despite the fact that it crashes frequently, resulting in email loss. It’s important to note, however, that you may retrieve the data using an OST to PST converter.
To summarise, this post will show you time saving method to convert OST to a PST and how to mend your Outlook emails quickly and easily.
How can I Repair Outlook Emails with OST to PST Converter?
1. Get the OST to PST Converter and install it on your computer.
- To acquire the OST to PST Converter offline version, go to the OST to PST Converter website and select the Download option.
- Click OK after selecting a language.
- Read the agreement carefully, then tick the box to indicate your acceptance before moving on to the next step.
- Click Next after selecting the folder where the software should be installed (we recommend leaving the default choice).
- Click Next once more after selecting the Start menu folder.
- If you want to create more shortcuts, click Next.
- Finally, click the Install button to finish the installation.
- Click the Finish button after the procedure is finished.
2. Make sure your OST Files are in Good Shape.
- The converter software should open automatically after installation; however, if it does not, you may manually start it by selecting it from the Recently added list.
- You can now either click on the folder icon to show where the file is located or use the Search option straight below. We went with the latter option to make it easier for you to find the OST files if you don’t know where they are.
- On your hard drive, indicate the location of a folder. We went with the Users folder because that’s where the OST files are most likely to be found. Select the Search Now option.
- The OST file was located using our Outlook email client, as seen in our screenshot. By clicking on it and selecting OK, you may pick it.
- You’ll be taken back to the previous window, where you may select the OST file and click Next.
You Have Three Options Now:
- Recovery mode will attempt to save your Outlook Emails inbox as much data as possible from the damaged database.
- To convert an OSF file to a PST file or to extract data from an OST file, utilize the converter mode.
- The scan for deleted data tool is self-explanatory; if you wiped any emails by accident, here is how you recover them.
- The software began scanning the whole contents of the OST file when we picked the second option and clicked Next. Depending on the size of the file, the procedure should only take a few minutes.
- All that’s left to do now is select the folders or emails you want to restore and click Next.
- After selecting the folder icon, click Next to choose the location of the data to be saved.
- You have two options for saving the data: either as PST files or as individual files. We went with the second option.
- After that, choose a format for the stored files and click Save.
- You can save up to five things per folder in the free edition. This is endless if you click Buy Now and purchase a license.
3. Recover your OST Files using the Online Version.
- In the online edition of the OST to PST Converter, click Select OST file.
- After you’ve uploaded your file, click Next Step and provide your email address.
- Your OST file will be analyzed and converted by the web program, allowing you to recover your files. However, you should be aware that you will be limited in terms of file size and number if you do so.
- You’ve demonstrated how to save your Outlook Emails inbox with ease, turning the disaster of losing important emails into a win of recovery in minutes.
- You don’t need to be an expert to get through the tool’s user-friendly design and options because it is speedy and functions flawlessly. The application basically guides you to the desired result.
How can I Get the Save your Outlook Emails inbox?
- To get started, open Outlook and go to File, Account Settings, and then the first item titled the same.
- Select the Data Files tab, then remove the existing OST file by clicking Remove next to it.
- Return to the File menu and select Open & Export from the drop-down menu.
- After that, re-import the files you previously received into Outlook using the available options.
OST to PST Converter has a Number of Other Key Advantages.
- To begin, downloading the desktop version eliminates the need for an Internet connection at any point during the process.
- You are not limited to a specific file size using the desktop version, and you can view the contents of damaged or encrypted files, as shown in our instructions above.
- You won’t need authentication from a Microsoft Exchange Server or a Windows Domain Controller to get the files.
- The only drawback is that in order to operate with the OST file, you must have Microsoft Outlook installed on your computer.
Final thoughts
We understand the anxiety and frustration that comes with losing important emails with key information for you or your company.
That’s why we’re so excited to show you how to restore them with an easy-to-use application called OST to PST Converter.
It functioned admirably in our tests, and we were able to recover all of the files and folders from our inbox in only a few minutes, including the installation process.
This tool is highly light, uses minimal system resources, and is incredibly simple to use even for inexperienced users.
Having said that, we invite you to read another post about retrieving deleted/archived Outlook emails, which can help you retrieve your data.
We hope that this article gave you all the knowledge you needed to repair your emails using OST to PST Converter and that you were able to recover your data.



